Sae
Simple Action Export

What Simple Action Export does
Simple Action Export (SAE) aims to make your animation to export workflow easier by providing you with a lot of options straight from the N-panel.
Features
- Export Current Active Action: a one-click export for your currently active action
- Batch Export Actions: Batch export all enabled actions to individual FBX-files
- Multi-Rig Batch Export: Select multiple rigs and batch export all of them simultaneously
- Action Management: Add or remove, disable or enable actions easily from the UI
- Rigify: Works with Rigify!
- Auto-Rig Pro: Fully compatible with Auto-Rig Pro!
- Auto Adjust Timeline: Adjust the timeline automatically for each individual action on export to ensure correct animation length!
- Export Standstill Action: Export an action as a standstill action, great for extracting static poses directly from a single frame in your animation!
- Include Mesh on Export: Include the mesh when exporting your actions
- Importing Actions using Filters: Easily add actions to SAE with filters
- Export All Actions Containing: Export actions containing the specified string
- Export using the Unreal Engine Scale: Automatically fix the unit difference between Blender and UE
- Use Individual Frame Ranges: Use individual start/end frames for your actions
- Prefixes: Add prefixes to your exports
- Action Manager: An easy to use way of managing your actions without using the N-panel
- Presets: Create your own presets to save your settings!
- and more!
Setup
See here on how to install an addon in Blender.
- After you have downloaded and installed the add-on to Blender, open SimpleActionExport in the N-panel.
The add-on will notice whenever you select an object in the scene that is an Armature and load the settings for that armature. Some features of the add-on require "Mesh" to be set, so simply use the picker to select your mesh in the scene and set the folder you want to export actions to.
Adding Actions
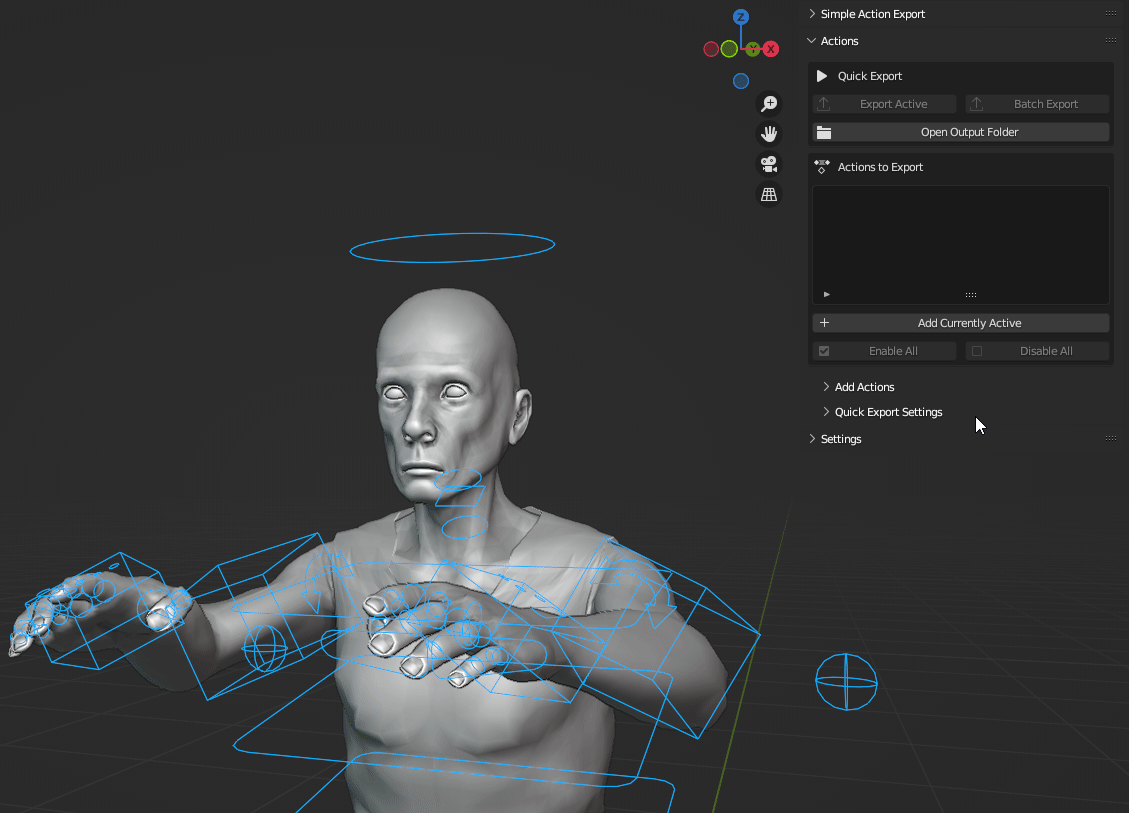 Adding actions to SAE is really simple, and instead of adding actions one by one you can use filters to speed up this process. These filters can be mixed with each other to narrow down the import to your liking.
Adding actions to SAE is really simple, and instead of adding actions one by one you can use filters to speed up this process. These filters can be mixed with each other to narrow down the import to your liking.
Currently there's 3 filters available when you want to add new actions:
- Add All Containing: Specify a string (e.g "Rifle", "Char", "Walking", etc) to only add actions with that string in its name (case-sensitive)
- Only Actions with Fake User: Only add actions that have enabled Fake User (shown as the shield with the checkmark)
- Only Actions within Range: Specify an end-range for how long the actions to import are. For example set this to 55 if you want to import actions that have a length between 0-55 frames.
Add Actions
When no filter is enabled, clicking "Add Actions" will add every action available in your scene.
Under the hood, SAE will assign each individual action a UUID (Universally unique identifier), this ensure that whenever you want to rename an action from the Action Editor - SAE will not lose the reference to that action. So rename away!
In the GIF below you will see two of these filters being used to automatically add actions satisfying these filters.
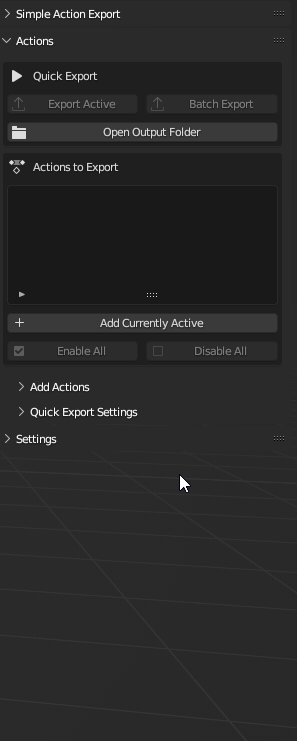
Selected Actions list
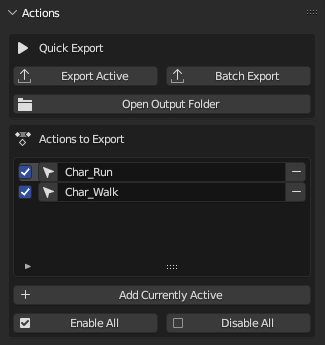
A list of all the actions you have added via SAE.
You can change the name of the action from the Selected Actions list.
Renaming
Renaming the action from the Selected Actions list will not actually rename the Blender action. This name is only applied to the FBX-file when you export the action(s).
- Disabled actions will not be considered for Batch Export.
- Exporting using the "Export Active Action" button will export the action even if the action is disabled.
Action Manager
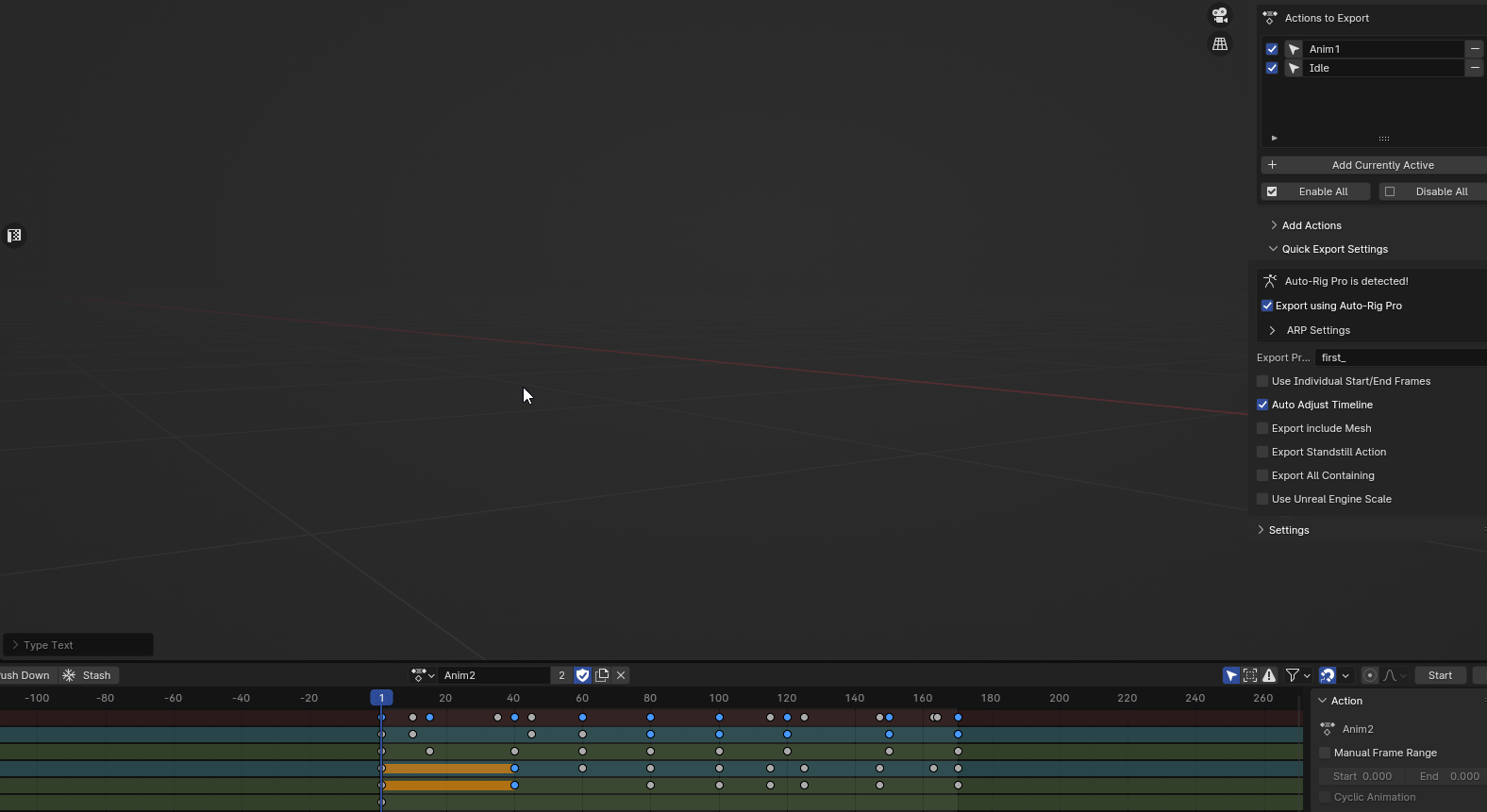
The new Action Manager will let you extremely easy manage your actions! This is a first-draft of this feature, and would love feedback!
Default keybind: CTRL + E (in object mode)
While in the Action Manager you can do the following:
- Scroll: Select Action
- Shift + Scroll: Scroll through all action in the scene
- E: Quick Export Active Action
- CTRL + E: Batch Export
- T: Toggle Active Action
- R: Remove Active Action (only from SAE)
- A: Add Active Action (can be used with Shift Scroll to add new actions to SAE)
- C: Rename Action
- Space: Toggle Play Action
Renaming
Renaming using the Action Manager does not currently support special characters (!, #, etc)!
Using Individual Frame Ranges
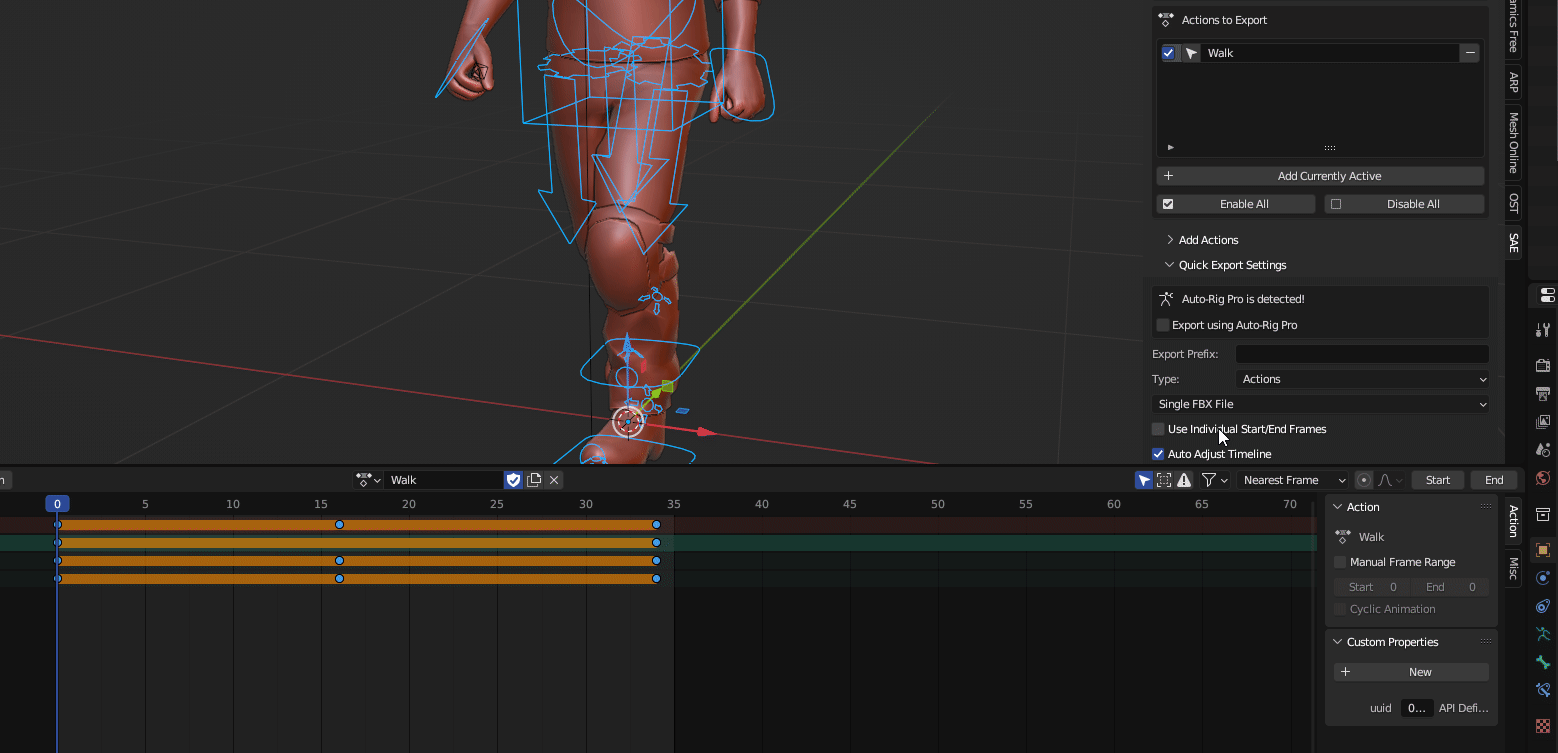
Enabling the use of individual start/end times will let you add an action multiple times, great when you have multiple animations in one single action.
Using Individual Start/End Frames will export a duplicate of the action, and offset all the keyframes in the range to start at frame zero, essentially creating a new action with only the selected frames in the range.
Use case example: when you have walking, running and jumping in one single action (same timeline) and want to export these frame ranges individually.
Selecting an action before exporting
Because Individual Frame Ranges allow you to add one action multiple times you need to use the selector button inside the actions list to select the one you want to export, otherwise you might get an error saying you need to select one!
Working with multiple rigs
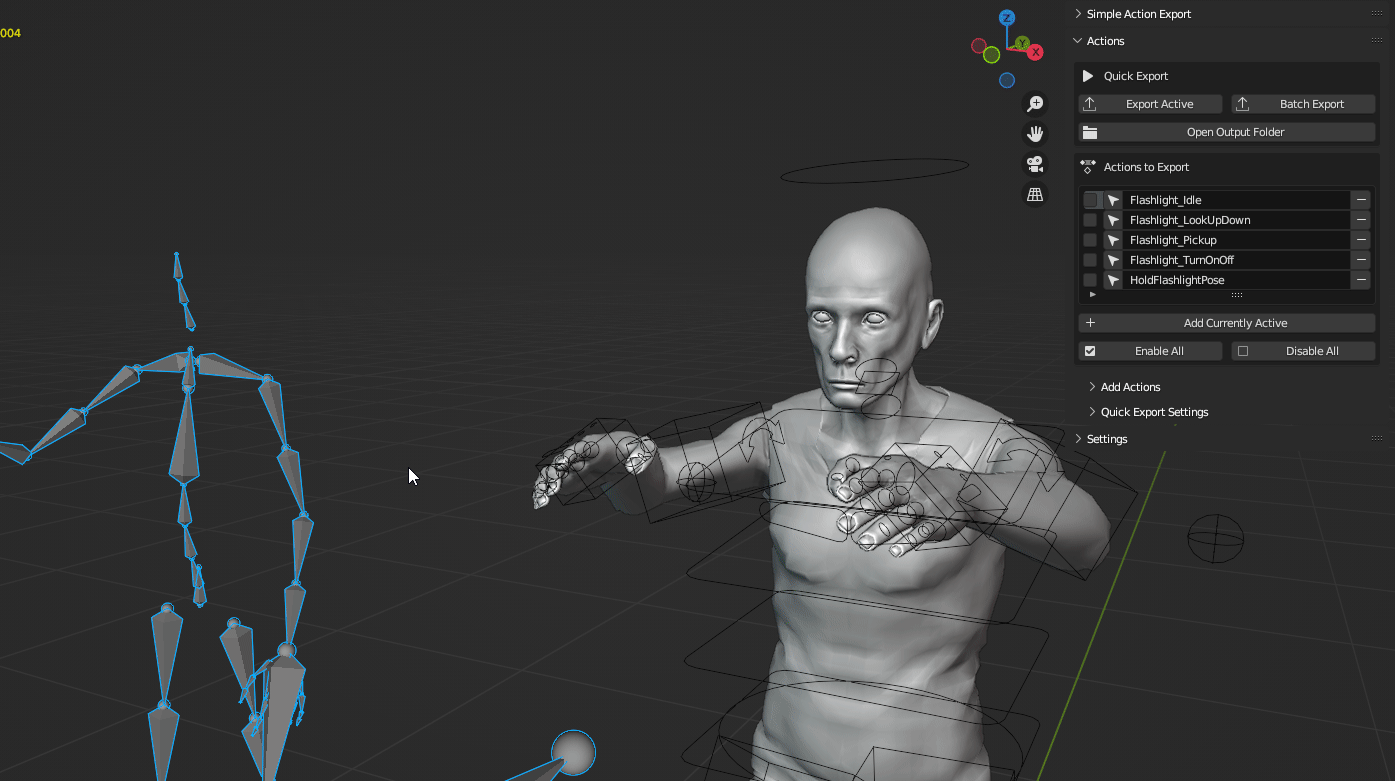
Demonstrated above, SAE makes working with multiple rigs very easy.
SAE will keep track of every rig by assigning it its own "memory".
This means that export and FBX settings, the SAE action list, and all settings available within the add-on will be saved individually for every rig.
This works extremely well for scenes where you have multiple rigs, and want an easy and efficient workflow.
Multi-Rig Batch Export
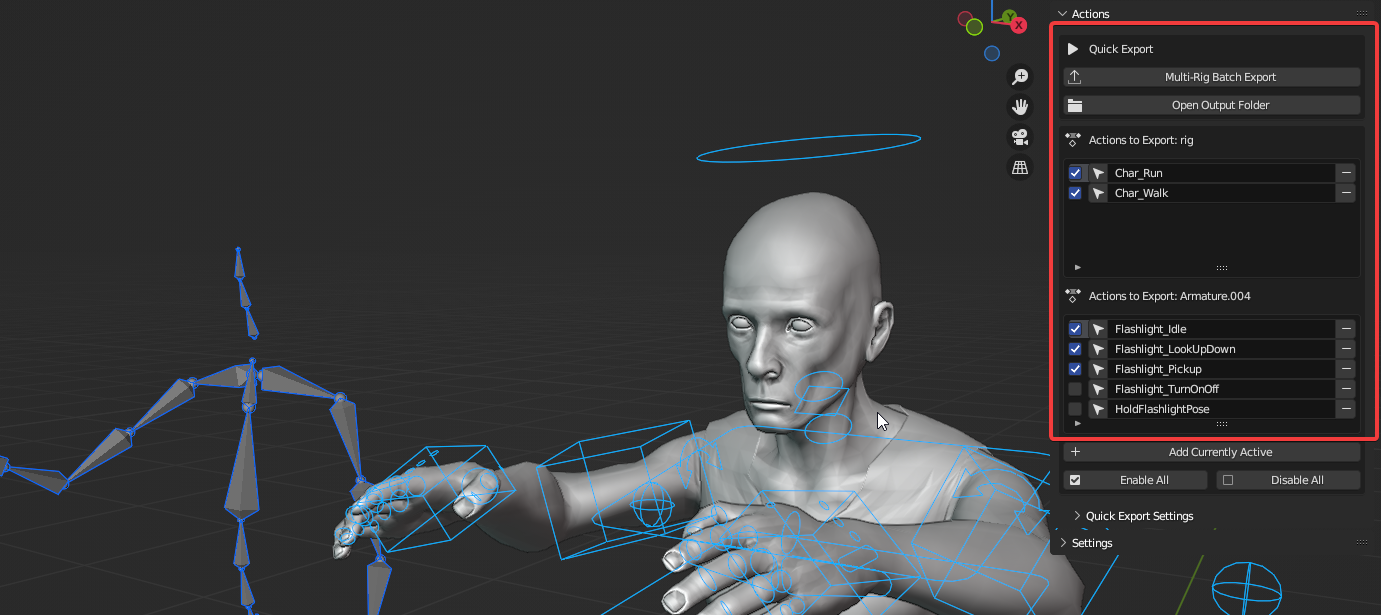
- Selecting multiple Rigs which you have configured with SAE will enable you to Batch Export all enabled actions for every selected rig.
Presets
Presets will make it easier to save your custom settings for later use! Whether it be for saving export settings for Unreal Engine, Unity, or other 3D applications, you can easily create, apply, rename or delete presets.
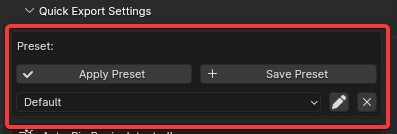
Overwrite a preset
To overwrite an existing preset, simply save the preset with the same name.
SAE provides with some pre-made presets, but you are free to delete the existing ones and create your own!
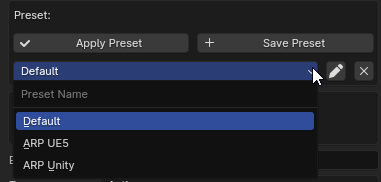
Updating the addon with existing presets - post v0.3.2
When updating the addon, existing presets may be lost. Inside the folder for the addon, you can simply copy the "presets.json" file to a safe place and replace it after you have updated the addon!
Default path for Blender addons: __C:\Users\USER\AppData\Roaming\Blender Foundation\Blender\x.x\scripts\addons__
Exporting
When you want to export your actions you have a few options available to you to ease this process.
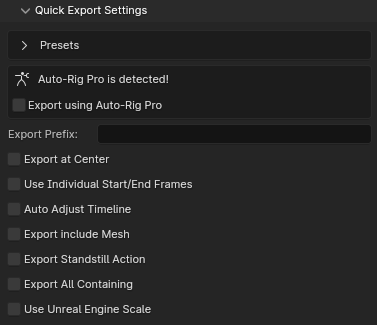
- Export at Center: Exports the action at world center (0,0,0)
- Export with Zero Rotation: Exports the armature with zero rotation (if rotation is unapplied)
- Disable Root Bone Constraints: Disables all constraints on the selected bone on export, useful if you're using for example Copy Transform but want the action to be unaffected on export (for example a weapon attached to the hand with its own actions)
- Root Bone Name: The name of the bone you want constraints to be disabled on export
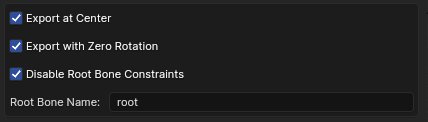
- Auto Adjust Timeline: When exporting, this will automatically adjust the length of the action to the last keyframe in the animation.
- Export include Mesh: Whether you want to include the mesh when exporting your actions.
- Export Standstill Action: This will only export the currently active single frame in the active action. Great for when you want to export a pose.
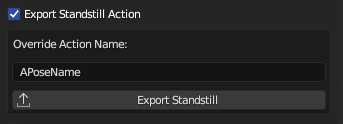
- Export All Containing: This will let you input a case-sensitive string to limit your export to only the actions containing that string ("Rifle", "Char", "Walking", etc). When this is enabled, you will be given the choice to either use the actions you have added via SAE, or to let this filter work with every action in the scene.
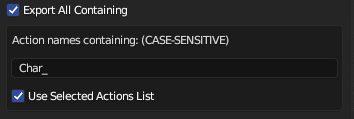
- Use Unreal Engine Scale: Multiply the scale by x100 when exporting to fix unit differences between UE and Blender.
Quick Export Mesh
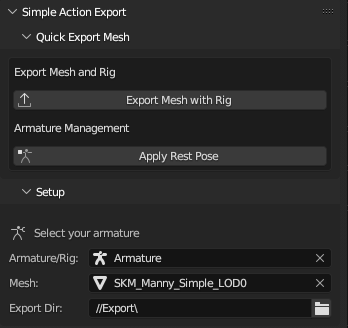
- Here you have quick access to export your mesh with the rig (excluding actions) when you want to use it in for example a game engine or other 3D application.
- Quick access to apply the current pose as the new rest pose
Applying Rest Pose
Apply Rest Pose is destructive as it will change the reference pose your bones use, making the new relative position of the bones mess up your existing actions.
Auto-Rig Pro Compatibility

Simple Action Export is fully compatible with Auto-Rig Pro (ARP).
When you have ARP installed and enabled, SAE will give you the option to use ARP as an exporter. This is very recommended if you are using an ARP Rig, as the exporter will ensure compatibility when exporting.
Recommended
Auto-Rig Pro rigs is not very compatible with other 3D applications (such as UE) when using Blenders own FBX exporter, as it might throw some errors when trying to import the rig. Switching to use ARP as an exporter ensures good results if you are working with ARP Rigs.
SAE provides you with standard Auto-Rig Pro settings directly from the add-on when you choose to use it!
The Export buttons will dynamically update based on the current settings you have applied.
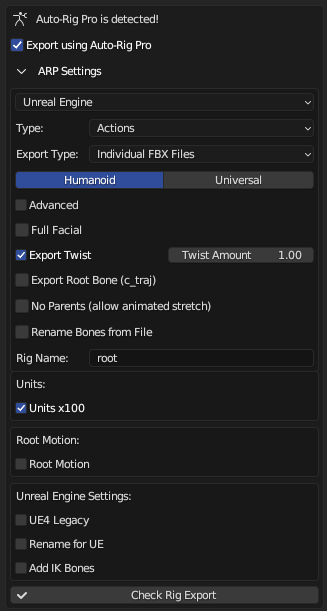
Settings
Under the Settings panel you will find the settings SAE will use when exporting actions.
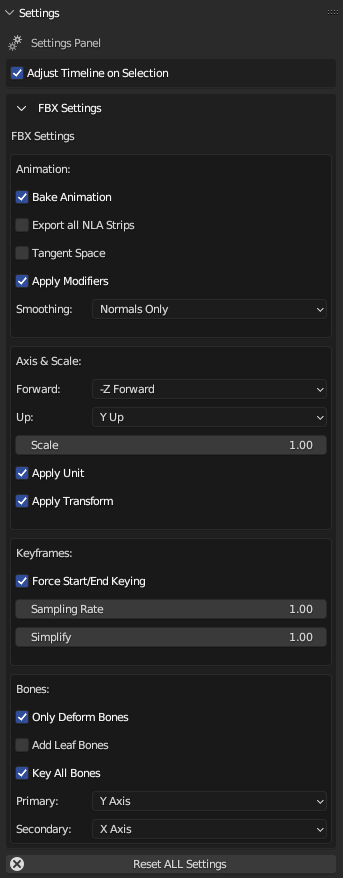
FBX Export Settings
When using ARP to export via SAE, the settings for ARP will be used when exporting, and not the settings under SAE's own settings panel.
Adjust Timeline on Selection: When selecting via the action list, the timeline will be adjusted automatically based on the length of the action (no more setting the start and end time manually for each animation!).
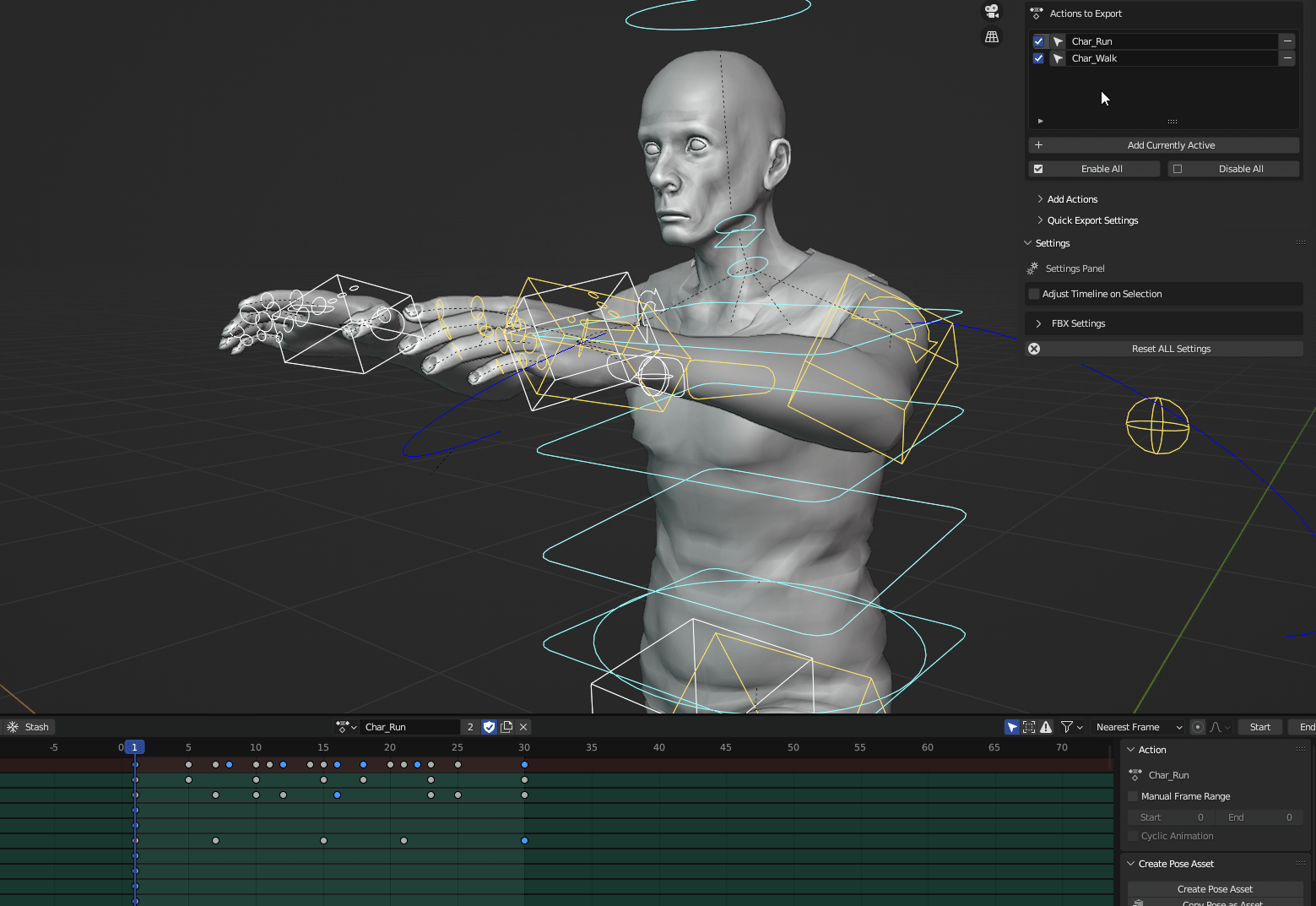
Tested on
- Blender v3.3
- Blender v3.6
- Blender v4.0
- Blender v4.1
Limitations
- Only exports to FBX as of now.
- NLA Strips currently not supported, coming soon
© Copyright 2024